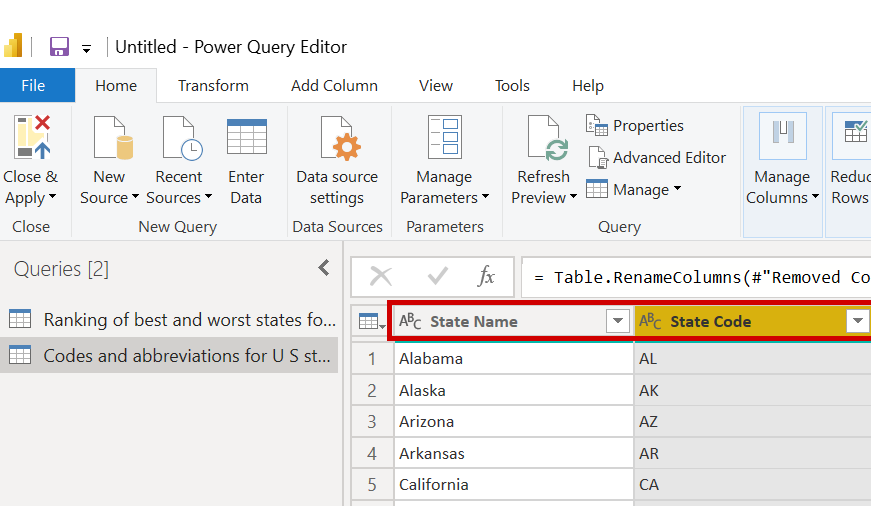اکنون که با استفاده از Microsoft Power BI Desktop به یک منبع داده متصل شدیم، باید داده ها را مطابق با نیازهایمان تنظیم کنیم. بعضی وقت ها، تنظیم به معنای تبدیل داده ها می باشد؛ مثلاً، تغییر نام ستون یا جدول، تغییر متن به اعداد، حذف ردیف ها، یا تنظیم ردیف اول به عنوان سربرگ.
Power Query Editor درPower BI Desktop علاوه برداشتن وظایف موجود روی نوار (ribbon) به طور گستردهای از منوهای میانبر (که به آنها منوهای راست کلیک یا context نیز گفته می شود) ، نیز استفاده می کند. با کلیک راست بر روی یک آیتم (مانند یک ستون) می توانید به بیشتر مواردی که بر روی tab Transform روی نوار قرار دارند دسترسی داشته و سپس یک دستور از منو میانبر ظاهر شده، انتخاب کنید.
شکل دادن به داده ها (shaping)
هنگامی که داده ها را در Power Query Editor شکل می دهید، دستورالعملهای گام به گامی را فراهم می کنید تا Power Query Editor اطلاعات را بارگیری کند و ارائه دهد. منبع اصلی تحت تأثیر قرار نمیگیرد. فقط این دیدگاه خاص از داده ها تنظیم یا شکل دهی می شوند.در واقع داده ها در منبع اصلی هیچ تغییری نخواهند کرد و عملیات که با Power Query انجام میشود فقط برای نحوه ورود اطلاعات به PowerBI کاربرد دارد
مراحلی که مشخص می کنید (مثلا، تغییر نام یک جدول، تبدیل نوع داده یا حذف ستون ها) توسط Power Query Editor ضبط می شوند. سپس هر بار که query به منبع داده متصل می شود، این مراحل انجام می شوند، به گونه ای که داده ها همیشه به همان شیوه ای که مشخص کردید، شکل دهی شوند. این فرآیند هر زمان که از query در Power BI Desktop استفاده کنید یا هر زمان که شخص دیگری از query به اشتراک گذاشته شده شما استفاده کند، (مثلاً در سرویس Power BI) رخ می دهد. مراحل به ترتیب در Applied steps در قسمت تنظیمات power query settings ذخیره می شوند.
تصویر زیر نشانگر query settings برای یک query شکل گرفته می باشد. در چند پاراگراف بعدی راجع به این مراحل توضیح خواهیم داد.
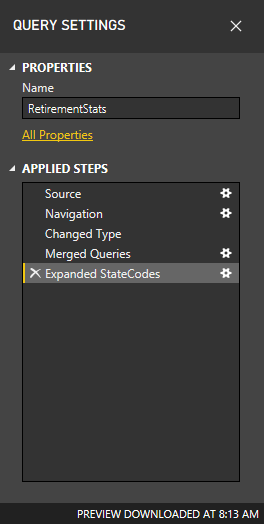
بیایید به داده های بازنشستگی که با اتصال به یک منبع داده وب پیدا کرده ایم، بپردازیم و این داده ها را متناسب با نیازمان شکل دهیم.
برای شروع، اکثر داده ها به صورت عددی به Power Query Editor ارائه شده اند، اما بعضی از آن ها خیر. چون یک ستون دارای متن و اعداد بود، به طور خودکار تبدیل نشده است. Power BI این تغییرات را تشخیص و به طور خودکار نوع داده را تغییر می دهد.
در اینجا ما به داده هایی نیاز داریم که عدد باشند. هیچ اشکالی ندارد! فقط با یک کلیک راست بر روی سربرگ ستون و سپس Change type> whole Number می توانید نوع داده را تغییر دهید. اگر می خواهید بیش از یک ستون را تغییر دهید، یکی از آنها را انتخاب کنید و سپس کلید Shift را در حالی که ستون های مجاور دیگری را انتخاب می کنید، نگه دارید. سپس روی سربرگ ستون کلیک راست کرده و ستونهای انتخاب شده را تغییر دهید. همچنین می توانید از کلید Ctrl برای انتخاب ستون های غیر مجاور استفاده کنید.
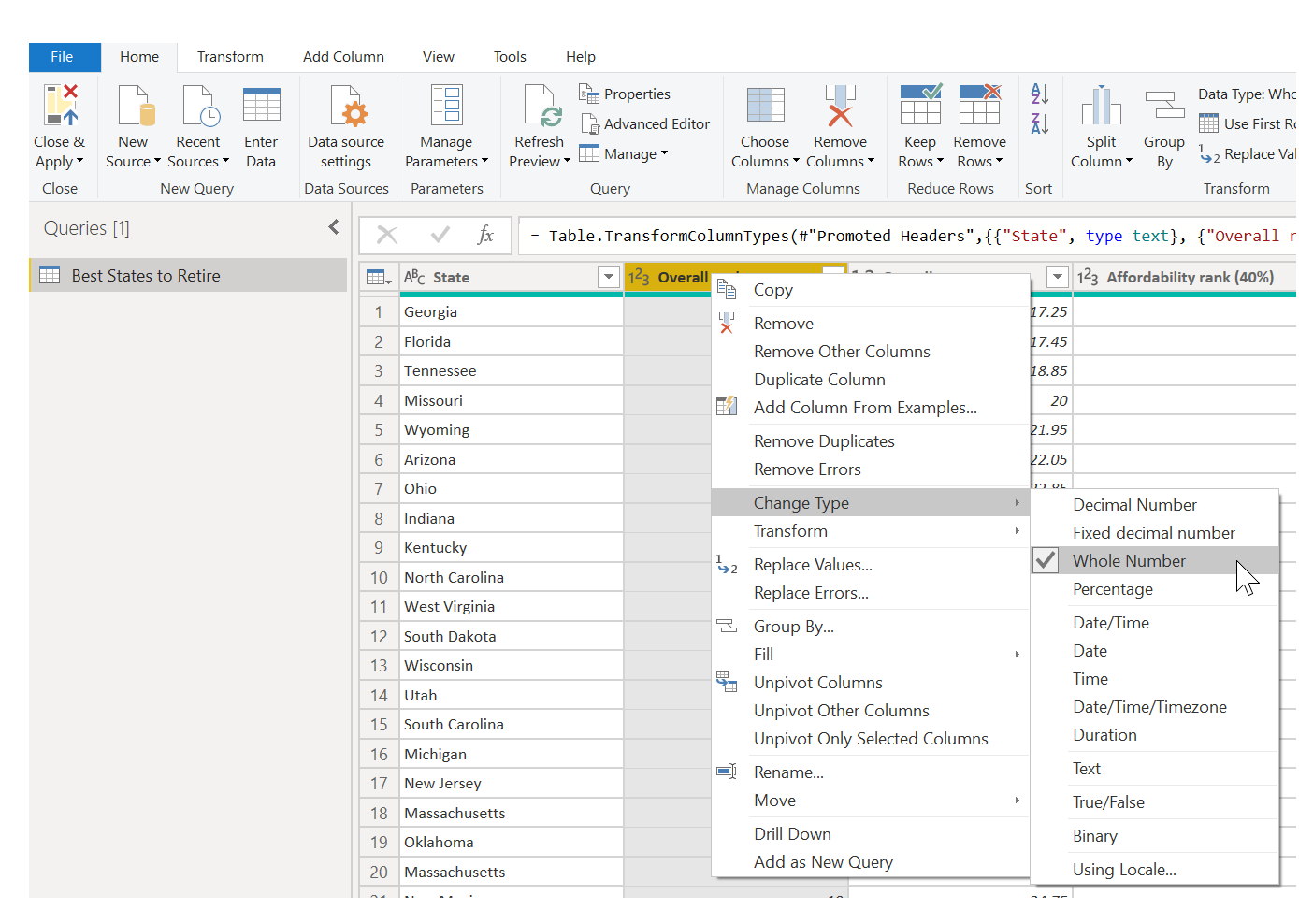
توجه داشته باشید!
اغلب، query power تشخیص خواهد داد که یک ستون حاوی متن باید حاوی اعداد باشد و هنگامی که جدول وارد Power Query Editor می شود نوع داده را به طور خودکار تغییر می دهد. در این صورت، می توانید تعییرات را در Applied steps ببینید.
همچنین میتوانید با استفاده از Transform روی نوار، ستونها را از متن به سربرگ تغییر دهید یا تبدیل کنید. تصویر زیر Transform tab را نشان می دهد. فلش بنفش رنگ به دکمه Data Type اشاره دارد که به شما اجازه می دهد نوع داده فعلی را به نوع دیگری تبدیل کنید.
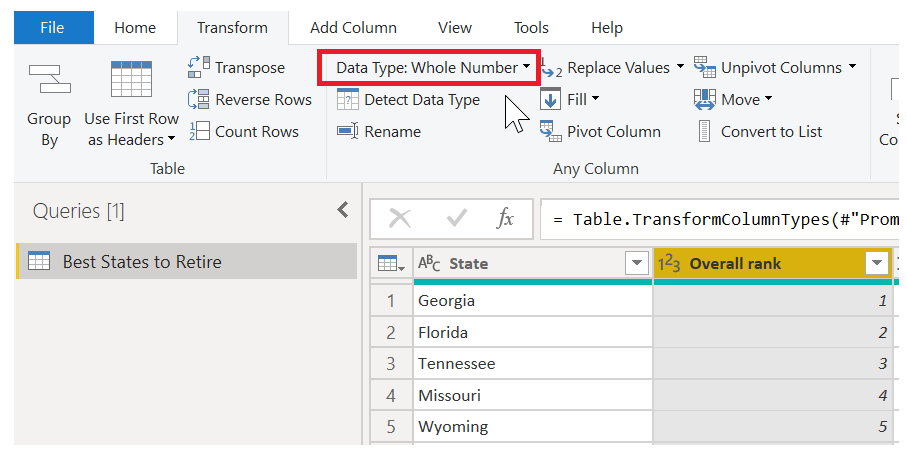
توجه داشته باشید که لیست Applied steps در قسمت query settings تمامی تغییرات صورت گرفته را بازتاب می کند. برای حذف هر مرحله از فرآیند شکل دهی، ابتدا آن را انتخاب کنید و سپس X را در سمت چپ آن انتخاب کنید.
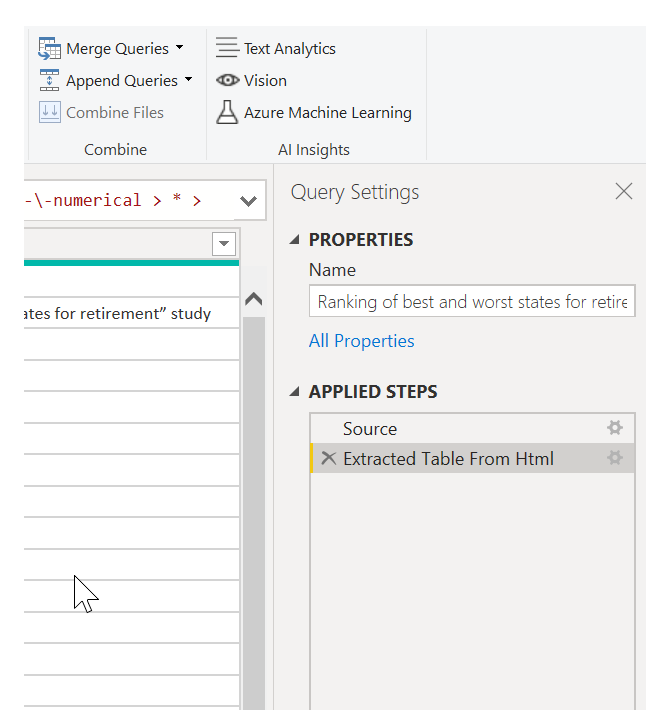
اتصال به داده ها
این داده ها که در مورد ایالتهای مختلف هستند جالبند و برای ساختن تحلیل های بیشتر و query مفید خواهند بود؛ اما یک مشکل وجود دارد: اکثر اطلاعات از دو حرف اختصاری برای کدهای ایالتها استفاده می کنند و اسم ایالت را کامل نمی نویسند؛ بنابراین، به راهی برای پیوستن اسم اختصاری ایالات با اسم کامل آن ها نیاز داریم.
بخت با ما یار است: یک منبع داده عمومی دیگری وجود دارد که این کار را برای ما انجام می دهد، اما قبل از اینکه بتوانیم آن را به جدول بازنشستگی ارتباط دهیم، باید آن را حسابی شکل بدهیم.
در زیر منبع اینترنتی اختصارات ایالت های آمریکا را ملاحظه کنید:
http://en.wikipedia.org/wiki/List_of_U.S._state_abbreviations
در Power Query Editor، در صفحه اصلی یا home tab روی نوار، New Source> Web را انتخاب کنید. سپس آدرس را وارد و OK را انتخاب کنید. پنجره Navigator اطلاعاتی را که از این وبسایت پیدا کرده است را نشان می دهد.
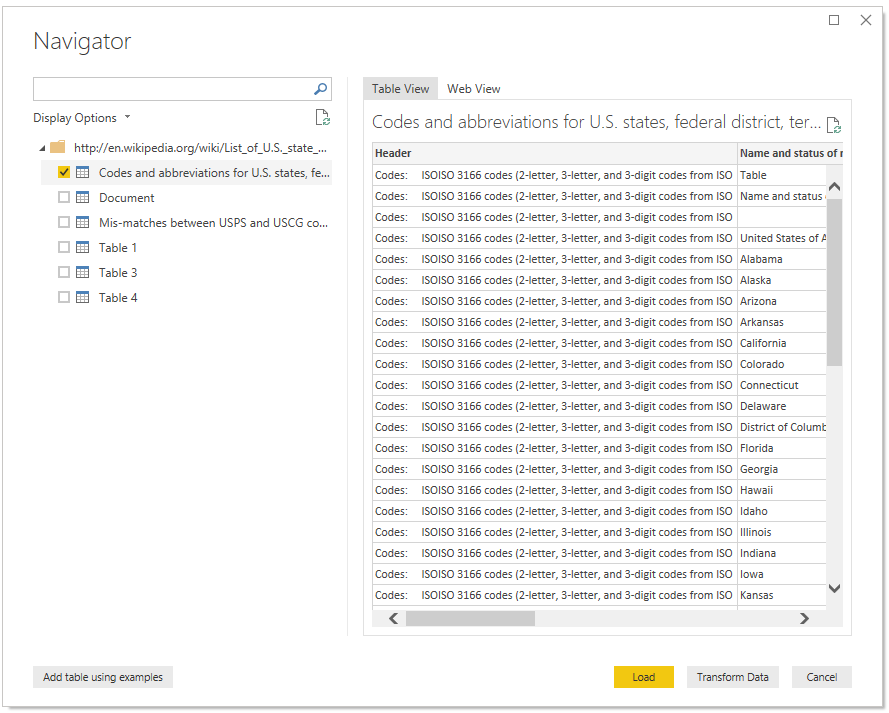
جدول کد ها و اختصارات codes and abbreviations … را انتخاب کنید، زیرا این اطلاعاتی است که ما می خواهیم، هرچند که این اطلاعات نیاز به یک شکل دهی حسابی دارند!
OK را برای انتقال داده ها به Power Editor Query انتخاب کنید تا شکل دهی را آغاز کنیم. سپس این مراحل را دنبال کنید:
سه ردیف بالا را حذف کنید – این ردیف نتیجه ساخت جدول در صفحه وب است و ما به آنها نیاز نداریم. برای حذف آنها، در صفحه اصلی روی نوار home tab، remove top rows<remove rows را انتخاب کنید. در پنجره ای که ظاهر می شود، عدد ۳ را به عنوان تعداد ردیف وارد کنید تا حذف شوند.
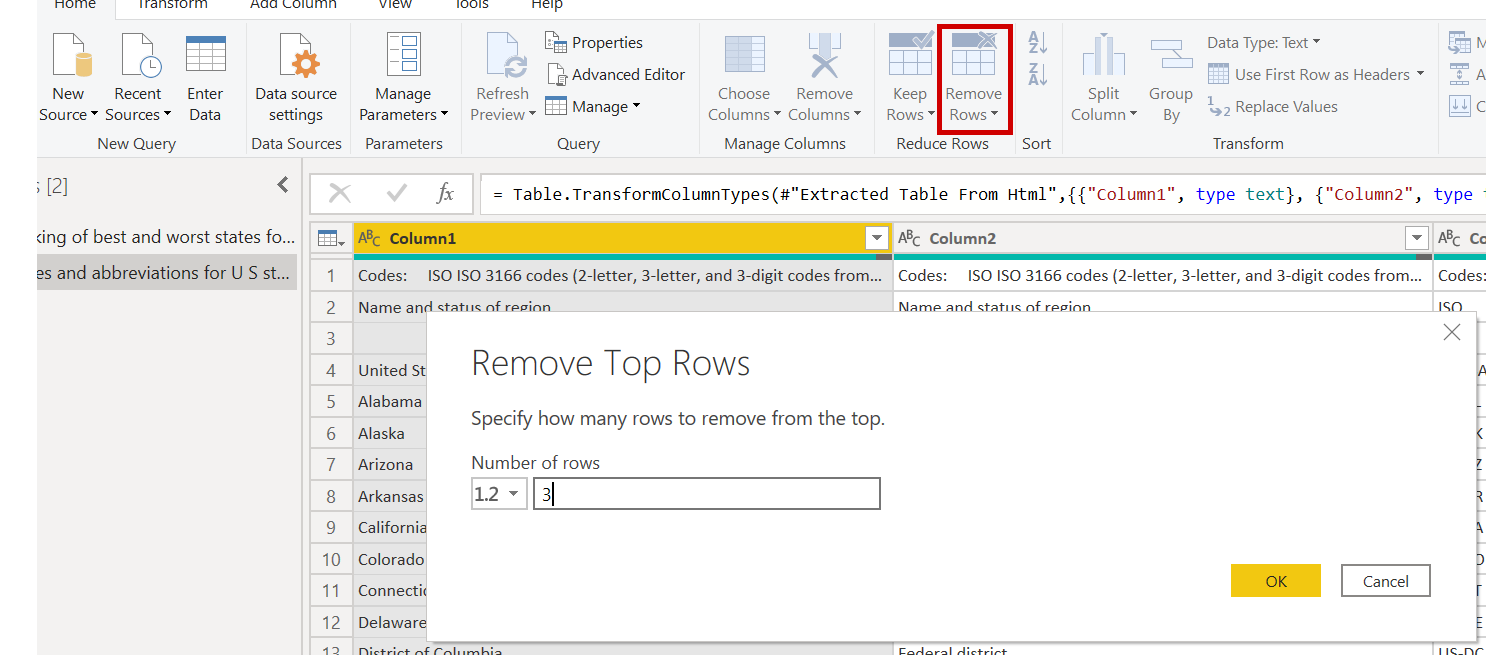
۲۶ ردیف پایین را حذف کنید – این ردیفها همه اطلاعاتی هستند که ما نیازی به آن نداریم. فرآیند مثل قبلی است، اما این بار، Remove rows > Remove Bottom Rows را انتخاب کنید و ۲۶ را به عنوان تعداد ردیف وارد کنید تا حذف شوند.
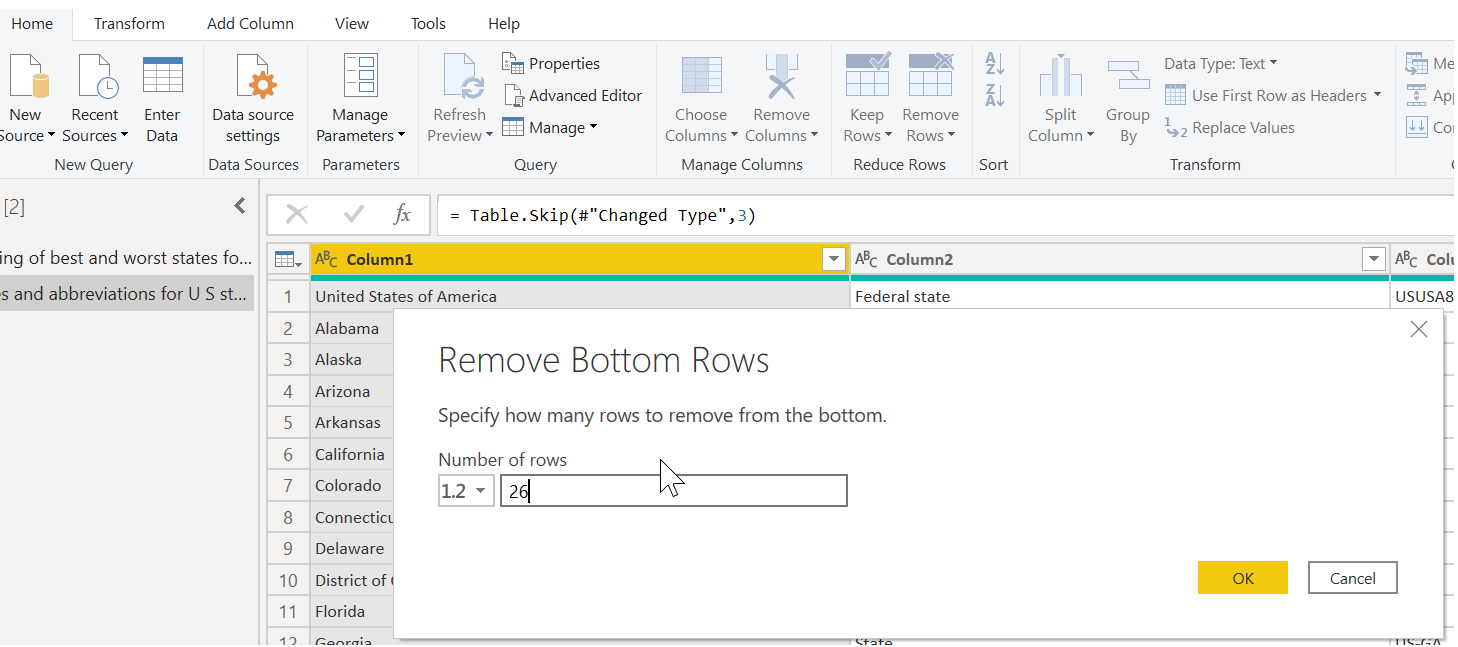
فیلتر کردن واشنگتن دی سی – جدول آمار بازنشستگی شامل واشنگتن دی سی نمی باشد، بنابراین آن را از لیست حذف خواهیم کرد. فلش به سمت پایین که در کنار ستون Name and status of region2 قرار دارد را انتخاب کنید و سپس کادر Federal district را پاک کنید.
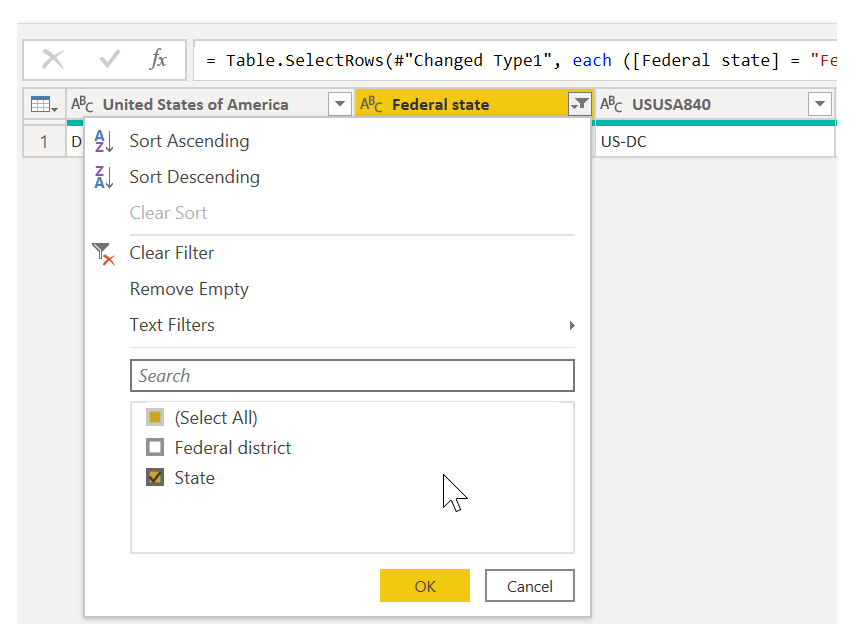
حذف چند ستون غیر ضروری – ما فقط به نقشه ای از دو حرف اول اسم اختصاری و رسمی ایالت ها نیاز داریم و این اطلاعات در ستون دوم و پنجم ارائه شده است؛ بنابراین، فقط باید این دو ستون را نگه داریم و بقیه را حذف کنیم. اولین ستونی را که می خواهید حذف کنید انتخاب و سپس کلید Ctrl را در حالی که ستون های دیگر را نیز انتخاب می کنید، نگه دارید (به این ترتیب می توانید چند ستون غیر مجاور را انتخاب کنید). سپس، بر روی صفحه اصلی روی نوار (Home tab)، حذف ستون ها (Remove Columns > Remove Columns) انتخاب حذف ستون ها (select Remove Columns) کلیک کنید.
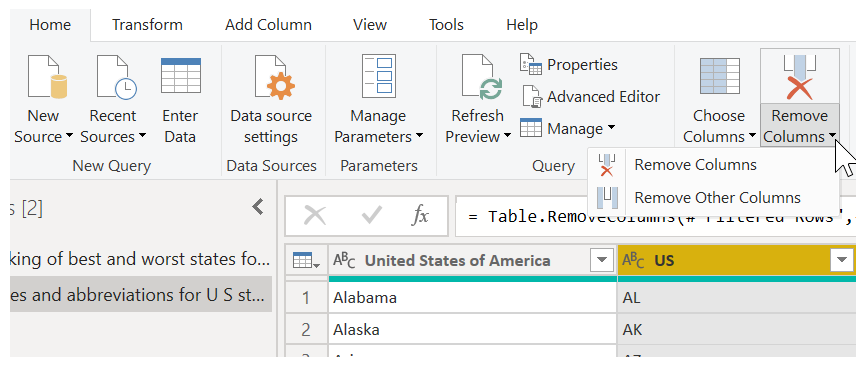
از ردیف اول به عنوان سر برگ یا Header استفاده کنید – از آنجایی که ما سه ردیف بالا را حذف کردیم، سربرگی که اکنون می خواهیم، ردیف اول می باشد. دکمه استفاده از ردیف اول به عنوان headers را (Use first row as headers) انتخاب کنید.

توجه داشته باشید که!
اکنون زمان مناسبی است تا به این نکته اشاره کنیم که توالی مراحل وارده به Power Query Editor بسیار حائز اهمیت هستند و می توانند بر روی نحوه شکل دهی داده ها تأثیر بگذارند. همچنین مهم است ببدانید که چگونه یک مرحله از فرایند روی مرحله متوالی دیگری تأثیر می گذارد. اگر مرحله ای را از لیست Applied Steps حذف کنید، به دلیل تأثیر توالی مراحل Query، مراحل بعدی نیز ممکن است تغییر کنند و نتیجه مورد نظر به دست نیاید.
تغییر اسم ستون ها و اسم خود جدول – مثل همیشه، چندین راه برای تغییر اسم یک ستون وجود دارند. شما می توانید از کدام که می خواهید، استفاده کنید. بیایید اسم و کد ایالت ها را تغییر نام دهیم. برای تغییر اسم جدول، فقط اسم را در قسمت Name field در پنل Query Settings وارد کنید. بیایید اسم این جدول را StateCodes بگذاریم.