اکنون که یک گزارش مایکروسافت Desktop Power BI کاملاً منطقی (یا حداقل مناسب برای ادامه ی کار) داریم، می توانیم با استفاده از Power BI Service آن را با دیگران به اشتراک بگذاریم. چندین راه برای اشتراک گذاری کار خود در Power BI Desktop وجود دارد. می توانید Power BI Service را انتشار دهید، فایلpbix را مستقیما ازPower BI Service آپلود کنید، یا فایل pbix را ذخیره کنید و آن را مانند هر فایل دیگری ارسال کنید. همچنین می توانید گزارش را به یک فایل مایکروسافت پاورپوینت بفرستید و می توانید حتی یک فایل PDF از گزارش خود ایجاد کنید.
انتشار در Power BI Service
در ابتدا، بیایید به روش انتشار مستقیم از Power BI Desktop به Power BI Service بپردازیم. در Home روی نوار، publish را انتخاب کنید.
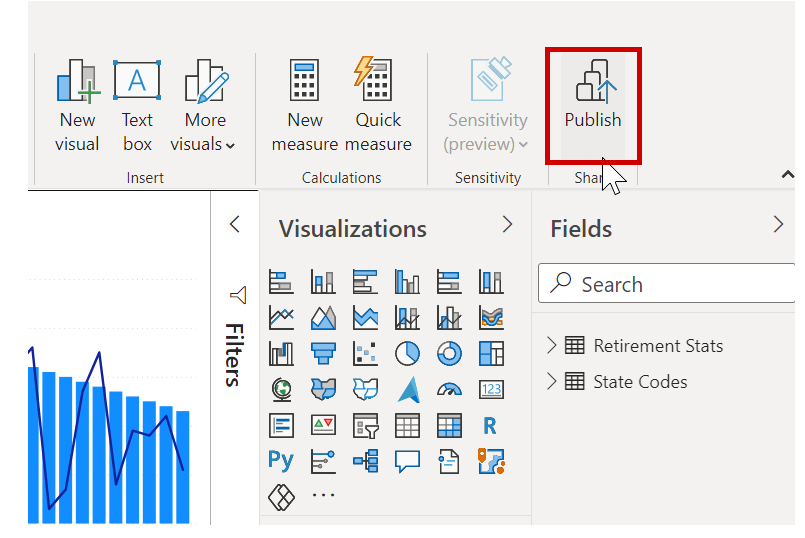
احتمالاً از شما خواسته خواهد شد تا وارد Power BI شوید.

پنجره بعدی که ظاهر می شود مقصد گزارش را از شما می پرسد. می توانید گزارش را در یک فضای کاری (Workspace) که برای کل سازمان شما در دسترس است منتشر کنید (و در نتیجه گزارش خود را با همه افراد سازمان خود به اشتراک بگذارید)، یا می توانید آن را به سایر فضاهای کاری موجود ارسال کنید. فضاهای کاری که می توانید ببنید بستگی به فضاهای کاری موجود در سازمان شما دارند.
شما همچنین می توانید گزارش را فقط در فضای کاری خود (به نام My Workspace) به اشتراک بگذارید. از آنجا، می توانید با استفاده از آن در Power BI Service (از جمله اشتراک گذاری گسترده تر) کارهای بیشتری انجام دهید. در مورد مثال ما، My Workspace را انتخاب می کنیم.

وقتی با مشخصات کاربری وارد برنامه شدید و کار انتشار پایان یافت، پنجره زیر نمایان خواهد شد:

هنگامی که وارد Power BI می شوید، فایل Power BI Desktop را که به بخش های Dashboards، Reports و Datasets سرویس انتقال داده اید را مشاهده خواهید کرد.
راه دیگر برای به اشتراک گذاشتن کار شما این است که آن را از داخل Power BI Service باز کنید. لینک زیر service Power BI را در مرورگر باز می کند:
برای دریافت شروع بارگذاری گزارش Power BI Desktop خود، Get Data را انتخاب کنید.

در صفحه Get Data می توانید محل دریافت داده های خود را انتخاب کنید. ما get در files را انتخاب می کنیم.

بخش Files ظاهر می شود، ما Local Files را انتخاب خواهیم کرد.

بعد از این که فایل خود را انتخاب کردید، Power BI آن را آپلود می کند.

پس از آن که فایل آپلود شد، می توانید آن را انتخاب کنید. در Power BI Service، در قسمت چپ منو my workspace را انتخاب کنید و سپس Reports را برای نمایش همه گزارش های خود انتخاب کنید.

وقتی گزارش را انتخاب می کنید (با انتخاب اسم آن)، service Power BI صفحه اول آن را نشان می دهد. در پایین صفحه، می توانید برای مشاهده صفحه گزارش، tab مورد نظرانتخاب کنید.

شما می توانید گزارش را در service Power BI با انتخاب Edit Report در بالای canvas گزارش تغییر دهید.
برای ذخیره گزارش خود، File> Save As را در سرویس انتخاب کنید.

ذخیره کردن فایل به عنوان فایل پاورپوینت
همچنین می توانید گزارش Power BI Desktop خود را به پاورپوینت انتقال دهید. به این ترتیب می توانید در یک ارائه پاورپوینت، گزارش خود را با دیگران به اشتراک بگذارید.
در سرویس Power BI بعد از بارگذاری گزارش، (File> Export to PowerPoint Preview) را انتخاب کنید.

پس از اتمام از بارگذاری، Power BI به شما محل ذخیره شدن فایل پاورپوینت را به شما می گوید و اکنون می توانید آن را با دیگران به اشتراک بگذارید.

اکنون که چگونگی ساخت و اشتراک گزارش را می دانید، می توانید با استفاده از قدرت تخیل خود با داده ها داستان های جالب ایجاد کنید و آن ها را با کل سازمان خود به اشتراک بگذارید.
منبع:




سلام و ادب . سوالی داشتم
در شرکتم وقتی کارمند من فایل اکسل خود که دیتاهای درون داشبودر پاور بی آی از آن اسخراج میشود را آبدیت میکند، چگونه من میتوانم داشبورد ابدیت شده را همان لحظه د سیستم خود ببینم؟ فایل داشبورد با POWER BI DESKTOP ساخته شده است اما اکسل دادهها در سیستم کارمند قرار دارد، در حالی داشبورد باید به صورت لینک پیوسته ابدیت شده و مدیران آن را با لینک مشاهده کنند
سلام. شما باید آن فایل اکسل را در یک فولدر ثابت و مشخص قرار بدید و آن فولدر را در شبکه برای همه قابل مشاهده کنید بعد دیتاسورس گزارش پاور بی ای رو هم با توجه به آدرس شبکه ای قرار بدید.