در این درس، نگاهی دقیق تر به چگونگی همکاری دو بخش اول Power BI خواهیم انداخت:
- ایجاد یک گزارش در Power BI Desktop
- انتشار گزارش در Power BI Service
از Power BI Desktop شروع می کنیم و Get Data را انتخاب می کنیم. مجموعه ای از منابع داده ظاهر می شود و به شما این امکان را می دهد تا یک منبع داده را انتخاب کنید. تصویر زیر انتخاب یک صفحه وب به عنوان منبع را نشان می دهد.

صرف نظر از منبع داده ای که انتخاب می کنید، Power BI به آن منبع داده متصل می شود و اطلاعات موجود در آن منبع را نشان خواهد داد. تصویر زیر یک مثال دیگر است، که منبع داده آن وب سایتی می باشد که وضعیت های مختلف و برخی آمار جالب بازنشستگی را تحلیل می کند.
در Power BI Desktop در حالت نمایشی گزارش یا Report view می توانید شروع به ایجاد گزارش کنید.
Report view پنج بخش اصلی دارد:
- نوار (ribbon) که وظایف کلی و شایع در ارتباط با گزارش ها و visualizations را نشان می دهد
- حالت نمایش گزارش (Report view) یا بوم نقاشی (canvas)، جایی که visualizations ایجاد و مرتب می شوند
- در پایین Pages tab که از طریق آن صفحات گزارش را می توانید انتخاب یا اضافه کنید
- پنجره Visualizations و تصاویر که می توانید در آن visualizations را تغییر دهید، رنگ ها یا محورها را سفارشی کنید، فیلتر ها را اعمال کنید، زمینه ها و فیلد های مختلف اضافه کنید و موارد دیگر
- پنجره Fields که می توان عناصر و فیلترهای query را بر روی Report view یا به بخش Filters از پنجره Visualizations اضافه کرد

ببینید! Power BI Desktop به صورت خودکار تصویری بر محور نقشه ایجاد کرد، زیرا تشخیص داده که State field دارای اطلاعات و داده های جغرافیایی است.
بیایید کمی به جلو حرکت کنیم. زمانی که چندین visualisations ایجاد کردید آماده ی اشتراک آن ها در Power BI Service هستید. روی صفحه Home در publish را انتخاب کنید.
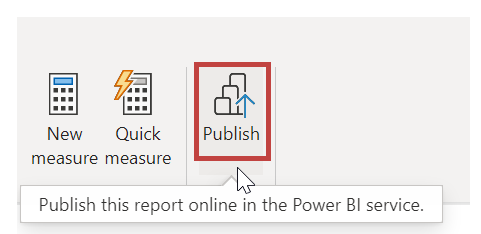
از شما خواسته خواهد شد تا وارد Power BI شوید

وقتی وارد سیستم شدید و فرایند انتشار کامل شد، پنجره ی زیر ظاهر می شود. می توانید لینک زیر (Success!) را انتخاب کنید تا وارد Power BI Service شوید ( جایی که گزارش خود را در ان منتشر کرده اید)

هنگامی که وارد Power BI شدید، فایل Power BI Desktop خود را که در سرویس منتشر کرده اید خواهید دید. در تصویر زیر، گزارش ایجاد شده در Power BI Desktop در بخش Reports نشان داده شده است.

می توانید نماد Pin را انتخاب کنید تا آن visual به داشبورد وصل شود. تصویر زیر آیکن پین را نشان می دهد . (داخل جعبه بنفش رنگ)
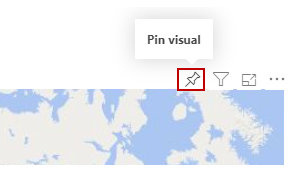
وقتی که آن را انتخاب کردید ، پنجره زیر ظاهر می شود و به شما اجازه می دهد تا visual را به یک داشبورد موجود اضافه کنید یا یک داشبورد جدید ایجاد کنید.

هنگامی که چند visual از گزارشمان را pin می کنیم، می توانیم آنها را در داشبورد ببینیم.

البته کار های بسیار زیادی مانند اشتراک گذاری Dashboard های ایجاد شده می توانید با Power BI انجام دهید. در درس های بعدی راجع به این موضوعات توضیح خواهیم داد.
در بخش بعدی به ویژگی ای خواهیم پرداخت که می تواند به صورت خودکار، فقط با اتصال به یکcloud service مانند فیس بوک، Salesforce و … داشبورد را برای شما ایجاد کند.
منبع:
https://docs.microsoft.com/en-us/power-bi/guided-learning/gettingdata?tutorial-step=2



