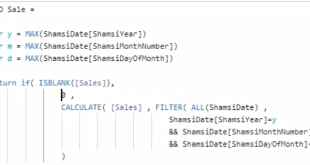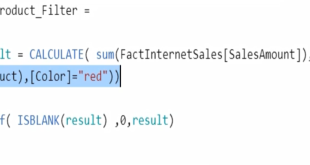Power BI Service
برای کار با Power BI Service اول باید یک حساب کاربری (اکانت) در سایت powerbi.com بسازید .
برای اینکار وقتی وارد سایت شدید از نوار بالا بر روی دکمه Try Free کلیک کنید و مراحل ثبتنام رو کامل طی کنید.
برای ثبتنام نیاز به یک ایمیل شرکتی دارید. ایمیل یاهو و جیمیل رو قبول نمیکنه. اگر ایمیل شرکتی ندارید هم میتونید از سایتهای ایرانی که ایمیل میدن استفاده کنید مانند mailfa.com
خوشبختانه در ژانویه ۲۰۲۳ امکان ثبتنام با موبایل ایران فراهم شده.
خلاصه بعد از اینکه اکانت ساختید و وارد حسابتون شدید, صفحه ای به شکل زیر رو میبینید :

یک نکته مهم:
چون ما در ایران از اکانت رایگان PBI Service استفاده میکنیم (اکانت پولی نمیصرفه) برای همین بیشتر برای نمایش دمو یا اهداف شخصی و آموزشی از PBI Service باید استفاده کرد و اگر میخواهید برای یک شرکت با واحدهای مختلف یا در یک پروژه واقعی از Power BI استفاده کنید فقط باید Power BI report server راه اندازی کنید.
البته برای مواردی که فقط تعداد معدودی از مدیران قرار هست گزارشات را ببینند هم میتوانید از PBI Service استفاده کنید اما باید توجه داشته باشید که شما و آنها از یک اکانت مشترک استفاده میکنید که دسترسی Admin برای حذف و ویرایش گزارشها دارد.
خب بریم سراغ ادامه بحث PBI Service,
در قسمت workspaces می توانید محیطهای کاری مختلفی ایجاد کنید و در هر workspace گزارشات خاصی را قرار دهید. در واقع شبیه به تقسیم بندی یا فولدربندی گزارشها برای بحث دسترسی ها هست .
البته در اکانت رایگان فقط یک workspace دارید و فقط یک کاربر می تواند از گزارشات استفاده کند.
قسمت My workspace شامل چند بخش اساسی می باشد:
- Dashboards
- Reports
- Workbooks
- Datasets
پیشنهاد می گردد از قسمت Get data از samples های خود مایکروسافت استفاده کنید و اگر فایل دیگری مانند اکسل داشتید از قسمت Files دکمه Get را زده و فایل را وارد Power BI Service کنید.
اگر از قسمت Samples استفاده کنید اطلاعات آنها در Power BI Service قرار می گیرد. این sampleها کامل هستند و می توانید از انها استفاده کنید.
Ask a question about your data
همان Q & A می باشد. در واقع آپشنی هستش که ابزارهای دیگر ندارند و بدین صورت است که می توانید به زبان انگلیسی ساده سوال در خواستی خود را می نویسید و Power BI Service گزارشات درخواستی را می سازد و پیشنهادهایی هم به شما می دهد.
این امکان فقط در Power BI Service وجود دارد.
یک سری اصطلاحات در اینجا داریم که بهتر است مفهوم آنها را بیان کنیم.
YTD: به معنای Year To Date می باشد یا جمع تجمعی سالانه، بعنوان مثال از اول سال تا الان فروش چقدر بوده است.
MTD: به معنای Month To Date می باشد، یعنی به عنوان مثال از ابتدای ماه تا تاریخ الان فروش چقدر بوده است.
LY: Last Year
SPLY: Same Period Last Year به معنی مدت مشابه در سال گذشته
اینها شاخص هایی است که در کار مورد استفاده قرار می گیرند.
در قسمت Datasets می توانید گزارش هایی را طراحی کنید ولی خیلی قدرت زیادی ندارد و فقط با توجه به دیتاهایی که در اختیارتون قرار میدهد می توانید گزارشهایی را تهیه کنید.
اگر روی آیکون سه نقطه Datasets کلیک کنید پنجره زیر باز می شود که می توانید اطلاعات را ببرید داخل اکسل کارکنید، Report بسازید، پاک کنید، با استفاده از گزینه Get quick insights این امکان فراهم می شود که Power BI service دیتای شما را بررسی کرده و یک سری تحلیل ها خودش انجام می دهد.
گزینه Refresh now یعنی بصورت دستی دیتا را رفرش می کنید و یا اینکه وارد Schedule refresh شده و تنظیم می کنید که هر چند وقت یکبار دیتاها را رفرش کند.