با اینکه Power BI می تواند تقریبا از هر منبعی داده های شما را دریافت کند، ابزار visualization و مدل سازی با داده های ستونی بهترین عملکرد را دارند. گاهی داده ها به ستون های ساده فرمت داده نخواهند شد که اغلب در صفحات گسترده اکسل یا Excel spreadsheets چنین چیزی رخ می دهد و ممکن است طرح جدول به نظر مناسب بیاید، اما در حقیقت برای queries خودکار مناسب نباشد. برای مثال، spreadsheet زیر دارای سربرگی است که روی چندین ستون قرار دارند.

خوشبختانه Power BI دارای ابزارهایی است که به سرعت جداول چند ستونی را به مجموعه داده هایی تبدیل می کند قابل استفاده باشند.
Transpose یا انتقال داده ها
مثلاً، با استفاده از Transpose در Query Editor، می توانید داده ها را تغییر دهید (ستون را به ردیف و ردیف ها به ستون ها تبدیل کنید)، بنابراین می توانید داده ها را به فرمت هایی که می خواهید تغییر دهید.
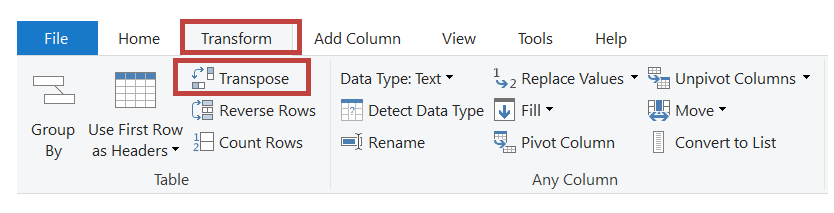
.
هنگامی که چندین بار این کار را انجام می دهید،، جدول شما شروع به شکل گیری می کند، به طوری که Power BI بتواند به راحتی با آن کار کند.
فرمت کردن داده
همچنین ممکن است به فرمت کردن داده ها نیاز داشته باشید تا Power BI بتواند به درستی طبقه بندی و شناسایی آن داده ها را پس از وارد شدن به برنامه پیاده سازی کند.
با استفاده از تعداد زیاد ابزار های تغییر داده، از جمله تغییر ردیفها به هدرها به منظور شکستن هدرها، استفاده از Fill برای تبدیل مقادیر null به مقادیر بالا یا پایین در یک ستون مشخص شده و Unpivot Columns، می توانید این داده ها را به یک مجموعه داده ای منظم تبدیل کنید تا در Power BI از آن استفاده کنید.

شما می توانید با این تغییرات Power BI روی داده های خود آزمایش کنید و تعیین کنید که چه نوع داده ای را به فرمت ستون تبدیل کند تا Power BI با آن ها کار می کند؛ و به یاد داشته باشید، تمام اقداماتی که انجام می دهید در بخش Applied Steps قسمت Query Editor ضبط می شوند، بنابراین اگر تبدیلی مطابق میل شما نبود، می توانید به سادگی روی x در کنار مرحله کلیک کرده و آن را لغو کنید.

ایجاد visuals
هنگامی که با تبدیل و پاکسازی، داده های شما در یک فرمتی تبدیل شود که Power BI بتواند از آن استفاده کند، می توانید شروع به ایجاد visuals کنید.
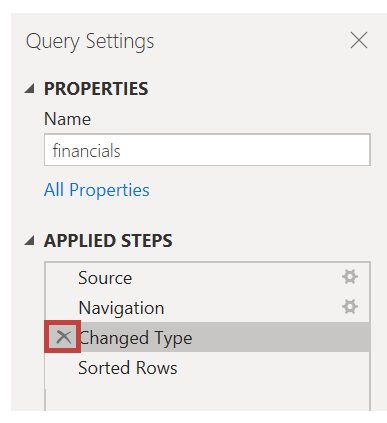
مراحل بعدی
تبریک! شما فصل سوم آموزش Power BI را تکمیل کردید. اکنون می دانید که چگونه داده ها را به Power BI Desktop بفرستید و پ شکل دهی یا تبدیل کنید، بنابراین می توانید تصاویر جذابی را ایجاد کنید.
گام بعدی در یادگیری عملکرد Power BI، مدل سازی یا modeling می باشد. همانطور که آموختید، مجموعه داده یک ساختار پایه ای از Power BI است، اما برخی از مجموعه داده ها می توانند پیچیده و بر اساس منابع مختلفی از داده ها باشند؛ و گاهی اوقات، باید سلیقه خاص خود (فیلد) خود را به مجموعه داده ای که ایجاد کردید، اضافه کنید.در فصل بعدی مفصلاً به modelling خواهیم پرداخت.ع:
منبع:
https://docs.microsoft.com/en-us/power-bi/guided-learning/gettingdata?tutorial-step=6



