داده های وارد شده اغلب حاوی فیلدهایی است که شما برای ساخت گزارش یا تصویرسازی به آن ها نیاز ندارید، زیرا یا اطلاعات اضافی هستند یا این که داده هایی هستند که در حال حاضر در ستون دیگر قرار دارند.Power BI Desktop ابزارهایی برای بهینه سازی داده های شما دارد و از آن ها برای ایجاد گزارش ها و تصاویر و همچنین برای مشاهده گزارشات به اشتراک گذاشته شده استفاده می کند.
مخفی کردن فیلد
برای مخفی کردن ستون در قسمت Fields در Power BI Desktop روی آن راست کلیک کرده وHide را انتخاب کنید. توجه داشته باشید که ستون های پنهان شده، حذف نشده اند. اگر از این فیلد در تصویرسازی موجود استفاده کرده باشید، داده ها هنوز هم در آن تصویر وجود دارند و شما هنوز هم می توانید از این داده ها در سایر visualization استفاده کنید، فیلد پنهان شده فقط در قسمت Fields نمایش داده نخواهد شد.
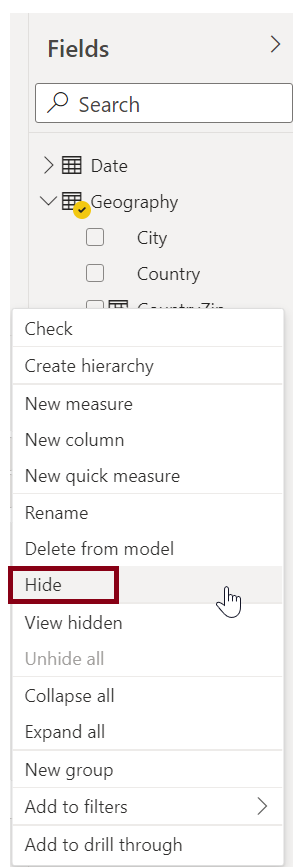
اگر جدول را در حالت نمایشی relationship مشاهده کنید، فیلدهای پنهان با رنگ خاکستری نشان داده خواهند شد و همچنان داده های آنها هنوز در دسترس هستند و هنوز هم بخشی از مدل هستند، آنها فقط از نظر پنهان شده اند. شما همیشه می توانید هر فیلد پنهان شده را با راست کلیک و انتخاب unhide از حالت پنهان خارج نمایید.
مرتب سازی داده های تجسم توسط فیلد دیگری
ابزار مرتب سازی براساس ستون یا Sort by Column در بخش modeling بسیار مفید است تا اطمینان حاصل کنید که داده ها به ترتیب مورد نظر شما نمایش داده می شود.
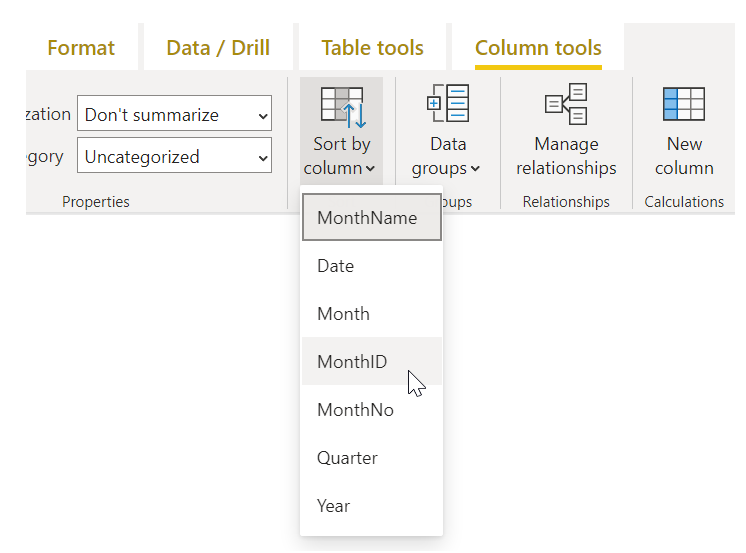
یک مثال ساده، داده هایی که شامل نام ماه هستند به طور پیشفرض به ترتیب حروف الفبا مرتب می شوند، به عنوان مثال، “اوت” قبل از “فوریه” نمایش داده می شود.

در این مورد، انتخاب فیلد در لیست فیلد، سپس با انتخاب Sort by Column از بخش modeling و سپس انتخاب یک فیلد برای مرتب سازی بر اساس آن، می تواند مشکل را حل کند. در این مورد، گزینه مرتب سازی گروه “MonthNo “را انتخاب می کنیم تا ترتیب مورد نظر بدست بیاید.

تنظیم نوع داده برای یک فیلد، راه دیگری برای بهینه سازی اطلاعات شما است . برای تغییر نوع داده در canvas گزارش، ستون را در قسمت Fields انتخاب کنید و سپس از منو Format را برای انتخاب یکی از گزینه های فرمت استفاده کنید. هر visual که این فیلد را نمایش می دهد، طور خودکار به روز می شود.
منبع:
https://docs.microsoft.com/en-us/power-bi/guided-learning/modeling?tutorial-step=4



