هنگام کار با داشبورد، گزارش و یا مجموعه داده در power bi می توانید ازPower BI بخواهید تا Quick insights را در اختیار داده ها قرار دهید. در Power BI، از قسمت Datasets در سمت چپ، ellipses (سه نقطه) را در کنار مجموعه داده مورد نظر خود انتخاب کنید. یک منوی گزینه ها ظاهر می شود و در سمت راست گزینه ای به نام Quick Insights را مشاهده خواهید کرد.
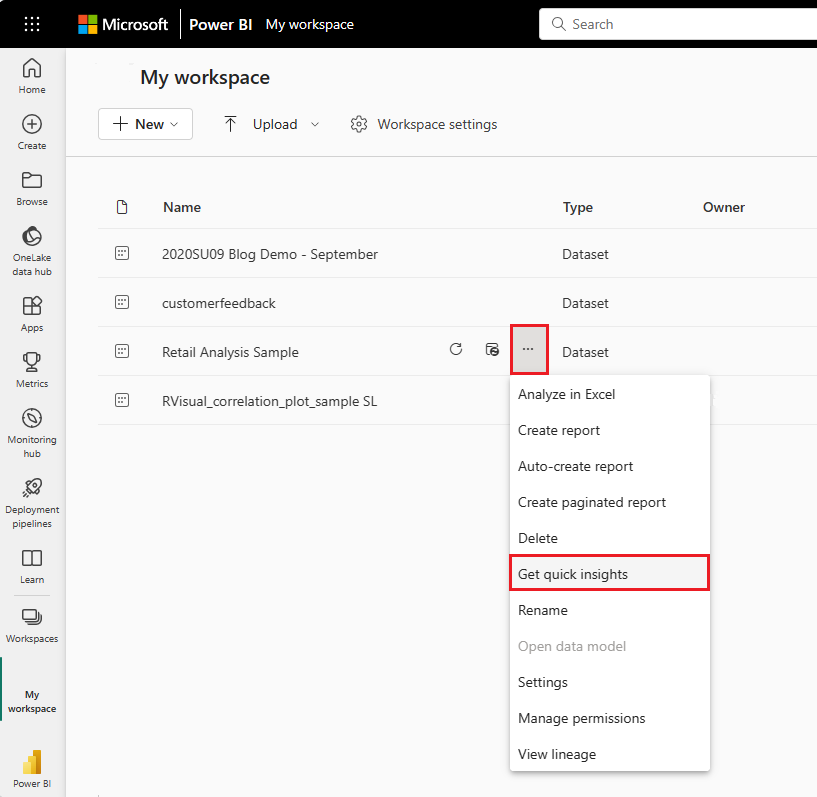
هنگامی کهQuick Insights را انتخاب می کنید، Power BI فرایند یادگیری ماشینی را انجام خواهد داد و داده ها را جستجو و برای یافتن Quick Insights، آن ها را آنالیز می کند. در سمت راست بالای سرویس، نمادی را مشاهده خواهید کرد که نشان می دهد Power BI در حال جستجوی Insights است.
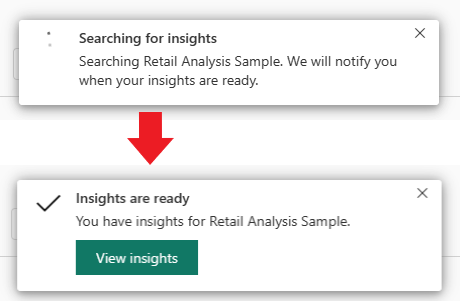
بعد از گذشت حدوداً پانزده ثانیه، نماد تغییر می کند تا به شما اطلاع دهد که Power BI، insight هایی پیدا کرده است.
هنگامی که دکمه View insights را انتخاب کنید، صفحه ای از visuals ارائه می دهد که insight هایی را کهPower BI پیدا کرده است نشان می دهد، مشابه آنچه که در تصویر زیر مشاهده می کنید. دسته زیادی از insight وجود دارند که می توانید برای مشاهده و در نظر گرفتن آن، صفحه را بالا پایین کنید.
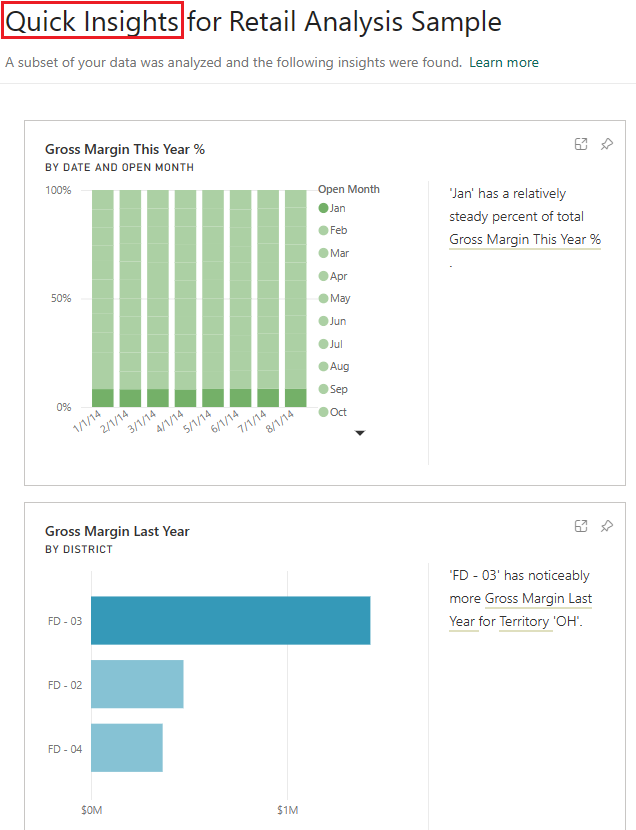
مانند هر visual دیگر، می توانید با visual موجود در صفحه Quick Insights ارتباط برقرارکنید. همچنین می توانید هر یک از آنها را به داشبوردی که ممکن است داشته باشید بچسبانید و یا آنها را با یک فیلتر بیشتر (هر اندازه که دوست دارید) فیلتر کنید تا insights های بیشتری را بیابید (ممکن است این insights ها منتظر کنجکاوی شما باشند تا آن ها را کشف کنید.
با استفاده از Quick Insights، می توانید Power BI برای یافتن outliers یا outliers در داده های خود استفاده و سپس از آن یافته ها در داشبورد خود استفاده کنید، یا آنها را اصلاح کرده و فیلتر کنید تا به insight هایی که برای شما مهم هستند برسید.
منبع:
https://docs.microsoft.com/en-us/power-bi/guided-learning/exploringdata?tutorial-step=2



