علاوه بر نمودارهای فراوان، Power BI Desktop از تصاویر جدولی زیادی نیز پشتیبانی می کند. در حقیقت، هنگامی که یک فیلد قیاسی یا فیلد متنی را انتخاب می کنید و آن را بر روی canvas گزارش رها می کنید، به طور پیش فرض جدول نتایج را نشان خواهد داد. می توانید بالا و پایین جدول را (که در ابتدا به ترتیب حروف الفبا مرتب شده است) مشاهده کنید.

اگر داده های جدول شما اعدادی باشند ( مثل درآمد) یک مبلغ کل در پایین نمایش داده خواهد شد. می توانید بر اساس هر ستون به صورت دستی با کلیک بر روی header، دسته را به ترتیب صعودی یا نزولی مرتب کنید. اگر ستونی به اندازه کافی گسترده نباشد می توانید برای نمایش تمام محتویات آن، header آن را کلیک کنید و بکشید و آن را گسترش دهید.
ترتیب نمایش فیلدهای Value در Visualizations، ترتیب نمایش آنها در جدول را تعیین می کنند.
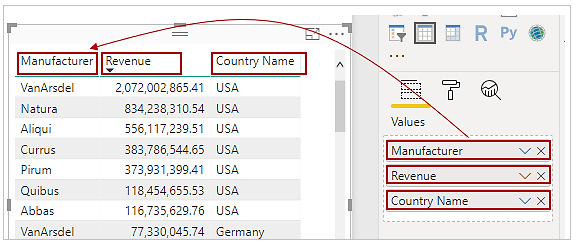
یک ماتریس شبیه یک جدول می باشد با این تفاوت که دارای category header های مختلف در ستون ها و ردیف ها است. همانند جدول ها، داده های اعدادی در امتداد پایین و سمت راست ماتریس به صورت خودکار جمع خواهد شد.
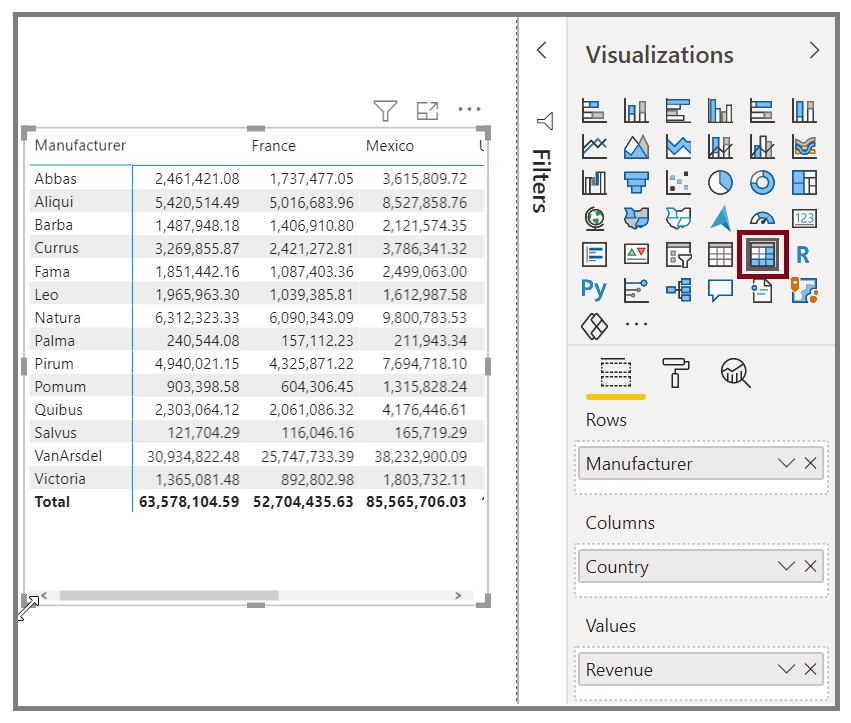
گزینه های زیباسازی بسیاری برای ماتریس ها وجود دارند، مثل اندازه گیری خودکار ستون ها یا auto-sizing columns، جمع ردیف ها و ستون ها، تنظیم رنگ و غیره. برای اطمینان از اینکه scrolling (بالا و پایین کردن) به صورت افقی ظاهر شود و به درستی کار کند، هنگام ایجاد یک ماتریس، اطمینان حاصل کنید که داده های طبقه بندی شده (داده های غیر اعدادی) در سمت چپ ماتریس و داده های اعدادی در سمت راست قرار گیرند.
منبع:
https://docs.microsoft.com/en-us/power-bi/guided-learning/visualizations?tutorial-step=6



