Deploy کردن Tabular Data Model
فرض کنید طراحی دیتا مدل به اتمام رسید. حال میخواهیم ساختاری که طراحی کردیم را بر روی Tabular Instance قرار دهیم ، یعنی سراغ قسمت Deploy باید برویم.
دراینجا باید مکانی که میخواهیم پروژه را روی آن Deploy کنیم مشخص کنیم. روی پروژه SSAS کلیک راست کرده و به قسمت Properties میرویم. در این قسمت Deployment Server را مشخص میکنیم.

Deploy در اینجا هم مانند SSIS روش های مختلف دارد ، روش اول روی پروژه مربوط به SSAS راست کلیک کرده و Deploy را میزنیم.
طی عملیات Depoly هم ساختار و هم اطلاعات روی سرور مد نظر قرار میگیرند. یعنی هم Deploy را داریم هم Process را.
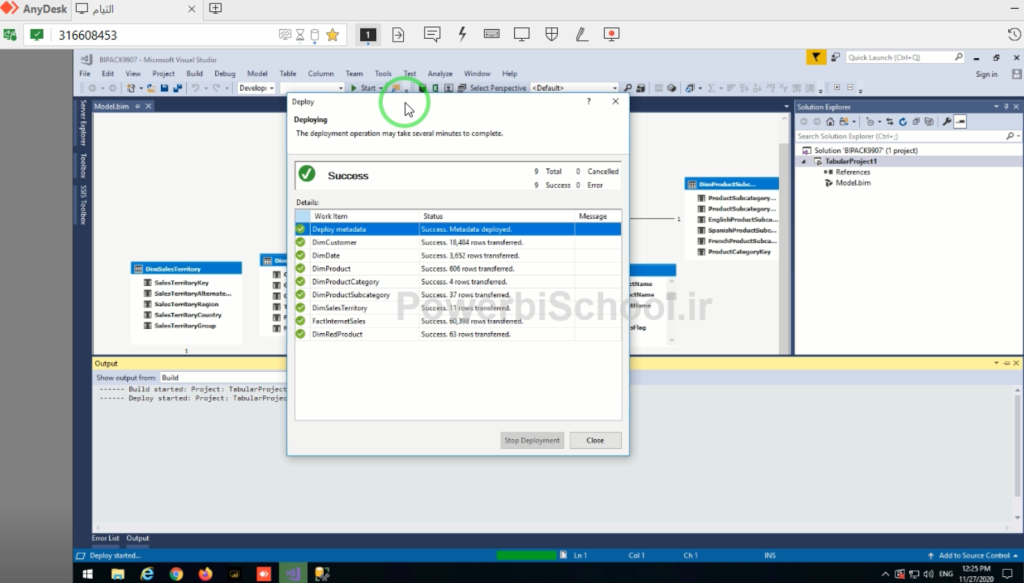
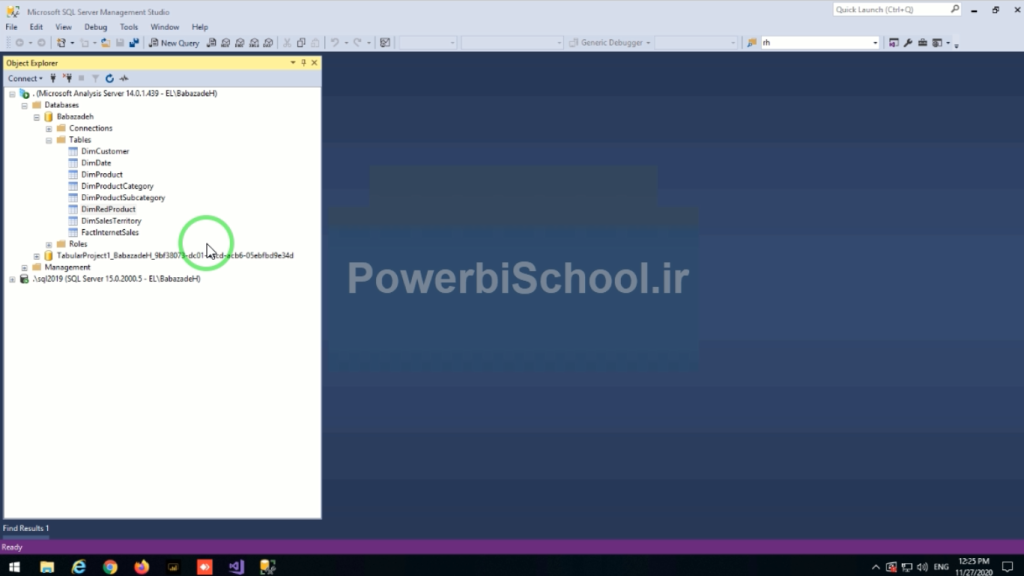
در Analysis Service امکان کوئری زدن نظیر T-Sql را نداریم که بتوانیم محتویات جداول را مشاهده کنیم. برای دیدن اطلاعات داخل Table ها باید روی دیتابیس کلیک راست کرده و Browse را انتخاب کنیم.
در این قسمت باید ستون ها و یا Measure هایی که قصد دیدن آن ها را داریم Drag and Drop کنیم و روی Click to execute the query بزنیم تا نتایج را ببینیم
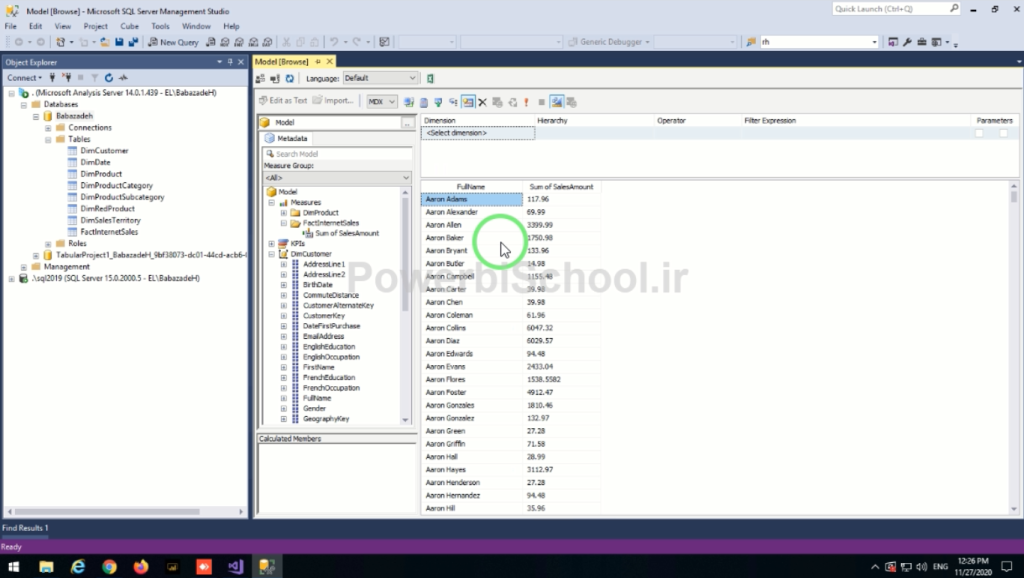
در این قسمت امکان مشاهده اطلاعات داخل Excel را هم داریم.
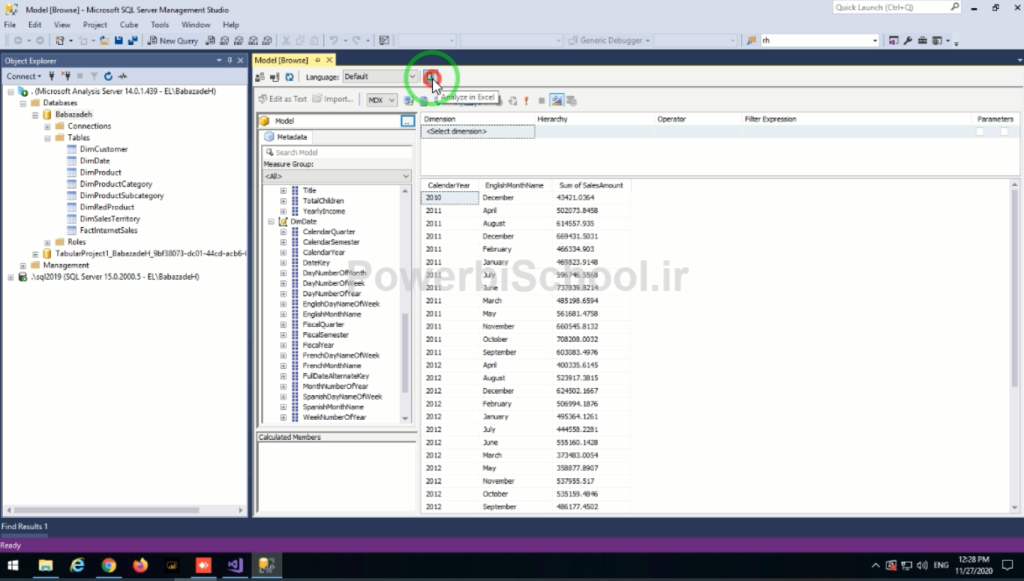
روش دیگر برای Deploy ، این است که روی پروژه SSAS راست کلیک کرده ، Open Folder in File Explorer را انتخاب کرده داخل پوشه Bin رفته و فایل Model.asdatabase را برداریم و روی سرور مقصد قرار دهیم.
برنامه Deployment Wizard را باز میکنیم و به در این برنامه ، Model.asdatabase را Browse میکنیم و Next را میزنیم.
اگر Partition و Role در مدل تعریف کرده باشیم ، در این قسمت تنظیمات مورد نظر را بر اساس توضیحات نوشته شده ، انتخاب میکنیم.
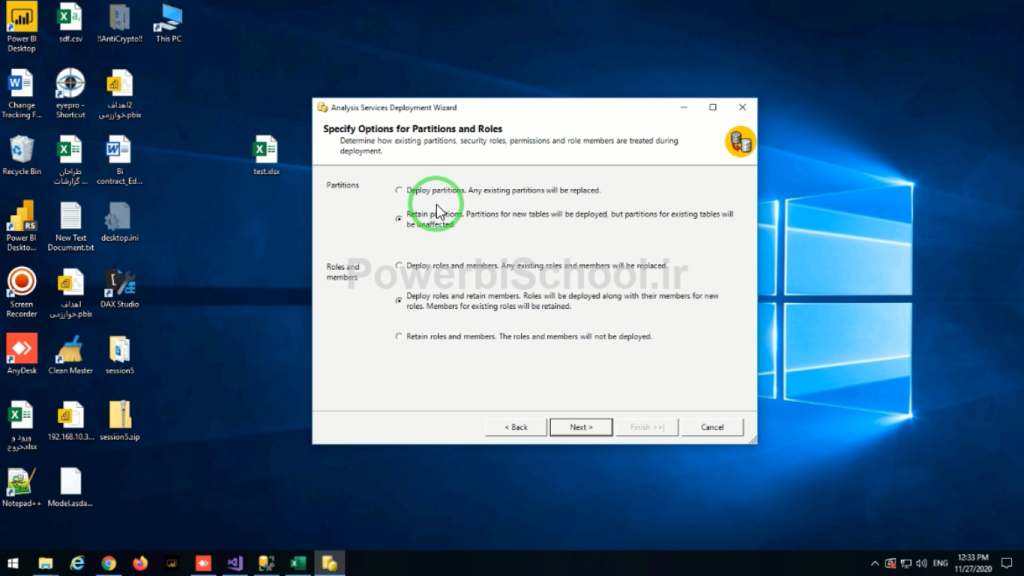
* Partition : هنگامی که جدولی با حجم دیتای بالا داریم ، میتوانیم این جدول را به چند قسمت تبدیل کنیم ، برای مثال میتوانیم جدول Fact Sale را بر اساس سال های فروش ، چندین قسمت کرده که این کار بر سرعت مدل تاثیر به سزایی دارد.
*Role و Member را هم برای بخشی به نام RLS (Row Level Security) نیاز داریم که هر یوزر فقط دیتای مربوط به خودش را بتواند ببیند.
در مرحله اخر نحوه Process را باید انتخاب کنیم.
حالت Default به این صورت است که فقط دیتا ها و Partition های جدید را Process میکند و دیتا ها و جداول قدیمی بازخوانی نمیشوند.
Full Process همه دیتا های داخل جداول را پاک میکند و از اول آنها را بازخوانی میکند.
None هم به دیتا کاری نداری و فقط Meta Data و ساختار را برایمان Process میکند فرض کنید یه Measure به مدل اضافه کردیم و نیازی به بازخوانی اطلاعات نداریم ، در این صورت از حالت None میتوانیم بهره بگیریم.
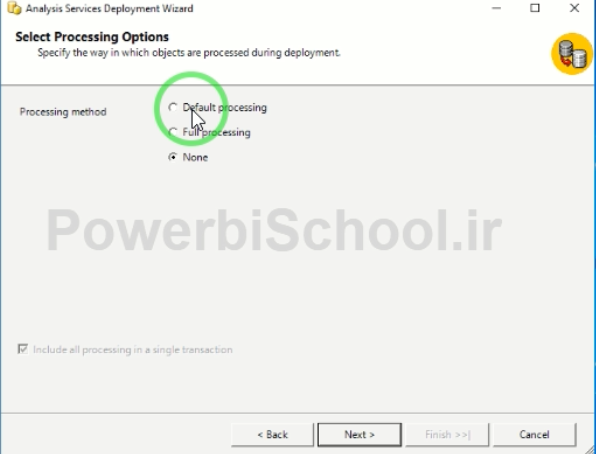
Power Bi را باز میکنیم. از قسمت Get Data ، SQL Server Analysis Services Database را انتخاب کرده و سرور و نوع خواندن دیتا را از میان گزینه های Import و Live Connection را انتخاب میکنیم.

حال جداول را انتخاب کرده و Load را میزنیم.
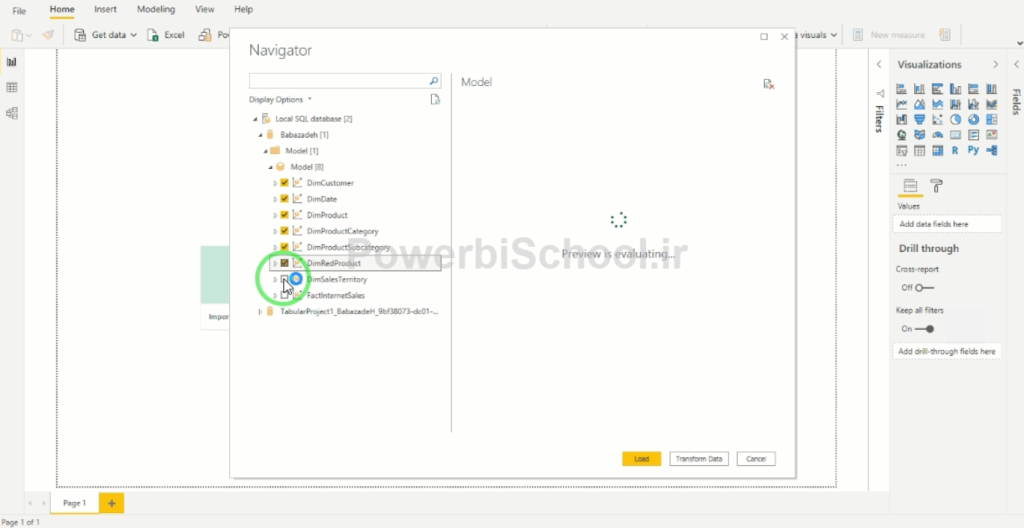
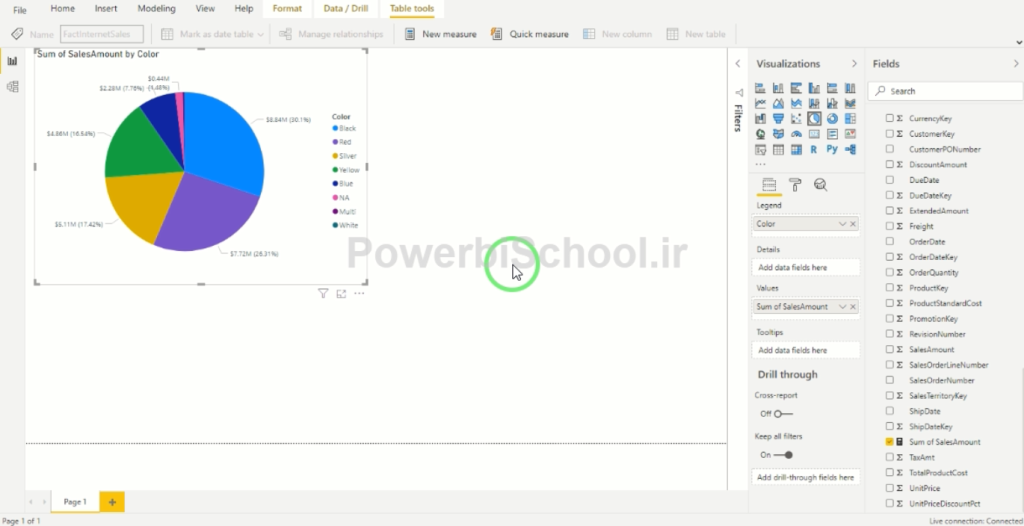
در نهایت پس از ساخت ریپورت در Power Bi Desktop RS ، آن را روی Report Server قرار میدهیم تا کاربران بتوانند آن را ببینند و استفاده کنند.



